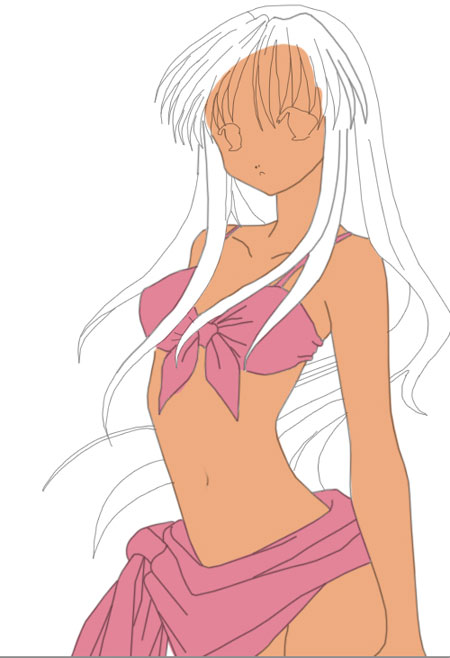1) For the beginning we should open a new file: File - New (ctrl+n)
2) Choose now the Brush Tool (3-6 px) and try to outline the character to be. I've chosen for this the red color, just to be easier to outline very accurately the contours, which we'll be of black color next.
3) Change now the size of the Brush Tool in 1 px and select the necessary color for the contours. Open a new layer: Layer - New - Layer and use the Pen Tool to picture very carefully the contours on the new layer.
4) Erase the layer containing the outlines after that: Layer - Delete Layer. Create a new layer and place it under the layer containing the pictured contours. Paint it in white or grey colors with Paint Bucket Tool. In case that the contours seem to be dimly, you may copy the layer with them: Layer - Duplicate Layer and merge down the layers with contours again: Layer - Merge Down (ctrl+e)
5) Just not to mix this layer with the rest of them you may entitle it by clicking on the right mouse's button on the layer and choosing Layer Properties. I've decided to turn this picture horizontally, that is why I should select next command: Edit - Transform - Flip Horizontal. Select after that the Brush Tool and on a new layer under the contours' layer color the picture with the main colors: